Alarm App Mac Os
Share your videos with friends, family, and the world. Wake Up Time is a handcrafted, simple to use alarm clock. It has everything you need for using an alarm clock on a daily basis. Engadget - 'Simple, effective desktop companion' - Mac App Storm - 'Beautiful and Affordable Alarm App'. Customer Reviews on the Mac App Store. 'Great App!! Wakes me up all the time!'
- Digital Alarm Clock is a small desktop application for your Mac. Its authentic-looking LED clock illuminates your desktop in reassuring primary colors (just like you remember from your old bedside.
- Together with Mac OS X Mavericks, Apple introduced the Calendar app, which is included with the operating system. It has a number of useful features, often unknown to users new to the Mac operating system. For example, the Calendar application allows you to set up the alarm clock and also offers other functions such as alarms for birthdays.
- Digital Alarm Clock is a small desktop application for your Mac. Its authentic-looking LED clock illuminates your desktop in reassuring primary colors (just like you remember from your old bedside.
- For those who really don’t like the design of the native macOS Mail app, Airmail 3 is about.
- False alarm: How Apple OS glitch is causing worry and confusion for COVID app users in Canada Back to video Even after the schools reopened in September, things didn’t get much easier for Hambleton.
Why is it so hard to find a good app sometimes? Even such a simple thing as a basic timer app can be surprisingly hard to find. You wouldn’t think that it would be so hard to figure out a way to display alarms and have some degree of customization, but I’ve had a hard time finding the perfect app for my needs. Lo and behold: today, I found a totally killer Mac App that I am head over heels in love with. It’s called AlarmBar, and it was developed by Atlas Wegman aka iiAtlas.
What is it and what does it do
Main Functionality
With a new version released earlier this summer, AlarmBar offers a reformulated and repackaged alarm/timer tool that’s essentially rebuilt from the first version of the app. AlarmBar lets you schedule alarms and pair them with a sound of your choosing.
Pros
- Great interface
- Takes up very little space
- Ability to run an AppleScript on alarm complete
- Choose the sound that’s paired with your alarm
- Keep a list of saved alarms for easy repeating
- Launches from the menu bar with an intuitive tab-based interface
- Enter your desired alarm times as “five minutes from now” or by picking a specific date and time
Cons
- Script commands must be written in AppleScript (but from within AppleScript, you can execute commands with another language)
- AppleScript within this app can only be used to target a select number of services at the present time: Safari, iTunes, Mail, Google Chrome, and System Events
Discussion
Bar none, if you’re the kind of Mac fan who likes to use AppleScripts, this is the timer for you. AlarmBar lets you write your own customized functions, allowing a greater degree of personalization than many other timer apps for Mac currently on the market.
AlarmBar really sets the bar high for design fans. The app has a sleek, modern look. There are over 10 different alarm sounds for your to choose from. At launch, you can see both an analog clock and a calendar for the current month, as well as the screen for setting a new alarm or accessing your library of saved alarms.
Overall, AlarmBar feels very intuitive. There is a pretty large help section that can help you get oriented, but you don’t really need to pore over it to figure out how to use this timer app. When not in active use, the timer icon just sits in your menu bar: the picture of unobstrusiveness.
Conclusion and download link
With a great interface, tons of customization options, and a sleek design that just looks good, AlarmBar is a really solid tool for keeping you on time and on task. It will be of particular interest to Mac users who like to customize their apps with AppleScript. Definitely give it a go, because it’s really solid.
Price: Free
Version reviewed: 1.1
Supported OS: OS X 10.7 or later
Download size: 1.8 MB
Let’s solve your to-dos
Where would we be in life without alarms? Alarms get us to work on time, to the airport on time, to church on time; they stop us missing deadlines and birthdays and remind us to take our medication when we need it. They're useful for everything.
On Mac, you can set alarms for tasks, events, meetings, and just about anything else that would require an alert. In this article, we'll show you how to set an alarm clock on Mac with the help of the Apple Calendar and some useful apps.
Tools for alarms automation
Get some of the best timer utilities in one pack. Set alarms with ease, or rather have it done for you!
How to set an alarm on Mac with the Apple Calendar
The Apple Calendar is the place for all things schedule-related, including alarms. To set a one-time alarm, you have to first create an event.
- Click on the Launchpad, then click on the Calendar app.
- Double-click the date that you want to set the alarm on.
- Right-click your preferred time slot and select New Event.
- Enter the name for your event, then click on the date and time section.
- Enter the time that you want the alarm to go off, then click on None next to alert.
- In the pop-up menu click Custom…, then Message. Click on Message with sound and choose an alarm chime.
- Select how many minutes before the event you want the alarm to go off, then click OK.
Any alarm that you set in your Mac Calendar app with automatically sync with your iPhone or iPad, so if you’re away from your computer you will still receive the alert.
This is not an option if you were looking how to set an alarm on Mac to wake up: the alert will not go off if your Mac sleeps at the time. To keep your Mac awake, use an app like Lungo. It keeps the Mac awake and prevents it from going into sleep mode.
To sum it up: if you need an alarm clock that works in sleep mode, install Lungo, set an even for morning, turn on Message with sound.
Easy ways to set alarms and timers on Mac
Using the Calendar app is perfect for one-off events such as a dentist appointment or a meeting with friends but if you’re relying on alarms to complete tasks, hit deadlines, and attend events, you’re going to need help from a third-party app.
While there are dozens of alarm-based apps available for Mac, three stand out above the rest: 2Do, BeFocused, and Waiting List.
They’re all different in what they have to offer which is why we recommend giving all three a home on your desktop.
Set one-time alerts
Alarm Clock Download Mac
If there’s a special occasion for which you need an alarm, set one-time alerts. Here’s how you can do it with Apple’s Calendar:
- Open Calendar from the Dock or Applications and double-click a specific date.
- In the “New event,” type the name of your custom event.
- Pick the date and time. In the “Alert” field, specify when the alarm should go off.
- In the drop-down menu, select “Message with sound” – you can pick the sound from the list of suggested options or upload your own audio.
Alternatively, you can remind yourself about important one-time deals with 2Do, a task management app that adapts to your needs and lets you set alarms for anything and everything.
Setting an alarm in 2Do starts with creating a New Task. This can be done in seconds by clicking on the + button from the top menu bar. Once you’ve named the event and edited the dates, click on the alarm icon and set the alarm to suit. It’s as easy as that! When the alarm is set it will alert you whether you have 2Do running or not.
There is no wrong way to use 2Do. It’s simple, intuitive, and a must-have for busy lifestyles.
Custom birthday and event alerts
Okay, so it’s unlikely you’re going to forget about the things that you’re really looking forward – like your best friend’s birthday – but you don’t want to take any chances. Plus, it’s nice to have an alarm to signal something fun every once in a while.
There’s a stand-alone Birthday Calendar in Apple’s native app. If it doesn’t appear in your Calendar by default, you can easily add it in Preferences > General > Show birthday calendar.
In the same menu, you can customize alert preferences for your big events. For instance, you can set a default alert for all newly created events.
To grow the excitement, you can also create countdowns for parties or birthday events in WaitingList. This is a beautiful countdown timer that sits on your desktop and displays all of your upcoming events. The app's smart widgets start by counting down the days. Then, as the event approaches, the hours, minutes, and seconds.
WaitingList has a simple and clear interface that makes adding countdowns a an easy task. Click on the + button to create your event and the pencil icon to edit it. In the settings you’ll be able to set up alarms to alert you as the event approaches so that a) you don’t miss anything, and b) can send your excitement into overdrive.
Plus, you get to choose the appearance of the event and the app offers some pretty amazing themes. The event design is basically its main benefit. It’s pretty cool to wait for a concert that looks like fireworks every time you open the app.
Sleep and wake times for Mac
You can set your computer to wake up and go to sleep at specific time of the day, or customize sleeping time for when your Mac in inactive:
- Open System Preferences on Mac.
- Click on the Energy Saver icon.
- In the bottom right corner of the screen, select “Schedule.”
- Tick the box next to “Start up or wake” to create a daily schedule for your Mac and choose the time. If needed, add sleeping time as well.
- Click OK.
In the same menu, customize additional sleeping settings by toggling on Power Adopter: Set your hard disks to sleep when possible, prevent Mac from sleeping when the display is off, etc.
Alarm App Mac Os High Sierra
Schedule events and tasks with alarms
If find yourself juggling a lot of different tasks each day, you need to make sure nothing important slips through the net.
With 2Do, you’re a multitasker – create tasks, checklists, and projects, and set alarms for anything added to the app. Flexibly schedule and customize alarms for what’s ahead.
To stay on the task, try BeFocused – a productivity timer that’s designed to help you get more things done. The alarm in this app doesn’t work to alert you of upcoming meetings or remind you to pay your rent. Instead, it’s focused on helping you simplify workloads by breaking tasks down into intervals using the Pomodoro technique — a time management method that improves focus by working in short bursts with regular breaks.
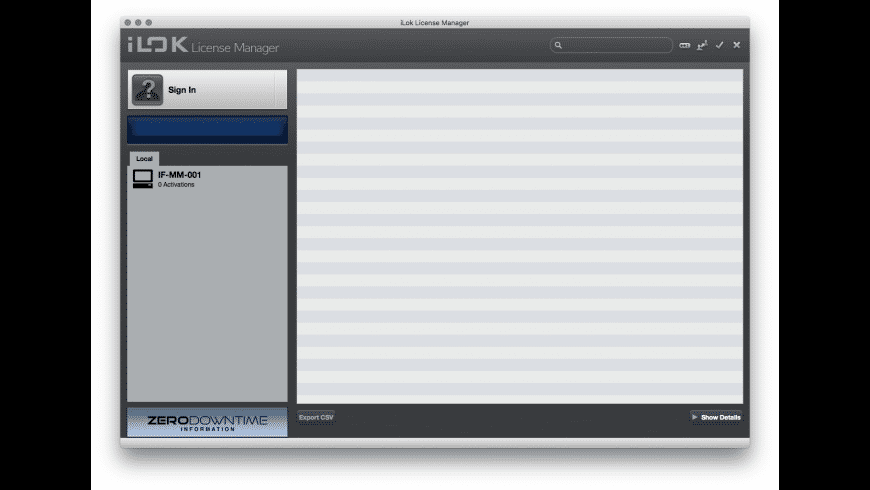
Once you’ve installed BeFocused, quickly create a task by clicking on the app’s icon in the Apple menu bar. Give the task a name and it will automatically be added to your to-do list. In the interval timer, click on the gear button and select Settings. From here, you’ll be able to set work intervals, breaks, targets, and the sound that plays when the alarm goes off.
One more tool for toggling between scheduled to dos is BusyCal. Plan and track dated, undated, and completed tasks. For each of them (or for all at once) you can set custom alerts in the Preferences pane. Best of all, the app integrates with Calendar, so you can keep your detailed schedule in the Dock as well as access it from mobile devices.
Alarms play an important role in every aspect of our lives. For one-off meetings or appointments, set alarms using the Apple Calendar. For everything else to do with work, play, and all the other fun aspects of your adult life, get a Setapp subscription with the apps we just mentioned and make the most it.
With Setapp, you not only get the four perfect planners and clocks that we talked about, but more than a hundred other Mac apps, all in one suite. Give it a go, it’s free for a week.
Anyways, we hope this article has been of help, have a good day!
Meantime, prepare for all the awesome things you can do with Setapp.
Read onSign Up