How To Permanently Allow Apps From Unidentified Developers Mac
The default setting is to only allow apps from the first two categories: the Mac App Store and from identified developers. This setting should provide a good amount of security, allowing users to get apps from the app store or download signed apps from the web. Open a Mac app from an unidentified developer. If you try to open an app that isn’t registered with Apple by an identified developer, you get a warning dialog. This doesn’t necessarily mean that something’s wrong with the app. For example, some apps were written before developer ID registration began.
Background:

By default, Mac OS 10.8.x , 10.9.x , 10.10.x , 10.11.x and macOS only allows users to install or run applications from 'verified sources'. Sometimes, when a known developer (such as Microsoft or PowerSchool) needs to update their application's code to cofirm their 'identity' with Apple, an error may occur. As a result, users may be unable to install or run some applications downloaded from the internet or stored on physical media, and the error below is displayed:
How To Permanently Allow Apps From Unidentified Developers Macbook
In the meantime, Users can follow the directions below to prevent this error message from appearing /how-to-remove-an-app-from-mac-startup.html. Mac brightness control app.
Mac Os Allow Unidentified Developers
Directions:
How To Permanently Allow Apps From Unidentified Developers Mac Os
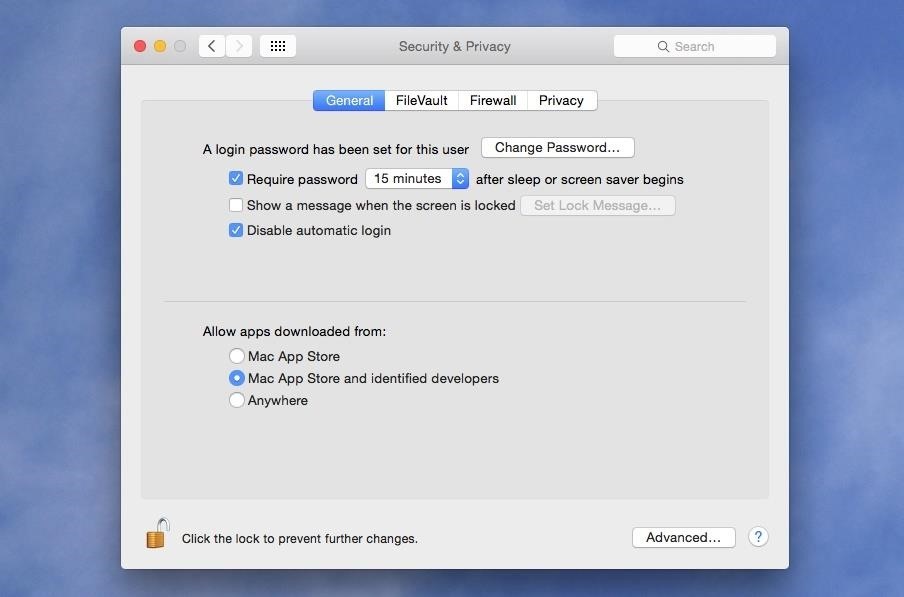
How To Permanently Allow Apps From Unidentified Developers Macos
Open the System Preferences. This can be done by either clicking on the System Preferences icon in the Dock or by going to Apple Menu > System Preferences.
Open the Security & Privacy pane by clicking Security & Privacy.
Make sure that the General section of the the Security & Privacy pane is selected. If the lock icon at lower left is 'locked', click the icon labeled Click the lock to make changes.
Enter your username and password into the prompt that appears and click Unlock.
- Under the section labeled Allow applications downloaded from:, select Anywhere. On the prompt that appears, click Allow From Anywhere.
Exit System Preferences by clicking the red button in the upper left of the window.
You should now be able to install/run applications that are tagged as being from an 'Unidentified Developer'.
Once the developer has corrected their 'identy' issue, be sure to revert changes made above, and once again allow only 'applications downloaded from Mac App Store and identified developers'.
For more information about this issue, please visit Apple's KB article on the topic: http://support.apple.com/kb/HT5290