Igolf Sync App Won't Open Mac
Go back to the www.bushnell.igolf.com website and select 'device setup'. This will then pop up with 'initializing sync application' again which will close itself when the next window loads. When the next window is loaded you should see DEVICE CONNECTED IN ORANGE. Underneath it should say in SYNC DEVICE click on this. Im trying to launch the Igolf sync app but I cant nothing happen and when i click on the button launch the - Answered by a verified Electronics Technician We use cookies to give you the best possible experience on our website. If this is a device that a note needs to sync to, open the Notes app to see if the new note has appeared. How to turn off iCloud Notes sync on your Mac. If it's your Mac that's giving you problems, you'll need to turn Notes sync off and on again on that device. Open System Preferences. A: Navigate to the settings screen by pressing the “MENU” button. Then use the up or down button to find & then select “SETTINGS.”. Go to “AUTO OFF” and press select to confirm. Use the up or down button to highlight and select OFF then press the select button to confirm setting. How to do an “Individual Course Sync” and “Full Sync” to your Bushnell Golf GPS product via the bushnell.igolf.com website. Single Course Sync: 1.) Visit bushnell.igolf.com, log in to your existing account, or click “Register Now” if this is your first time here. If creating a new account you will be taken directly to the first of two required. Bushnell Golf Mobile App Free app for Bushnell Golf GPS device users. Provides wireless updates for compatible devices using a smartphone Bluetooth connection. Use your phone for GPS Distances and 3D flyovers at over 38,000 golf courses, Score Tracking, Swing Pro, Pedometer and Fitness modes to help track and train your way to a better golf game.
- Igolf Sync Software
- Igolf Sync App Bushnell
- Igolf Sync App Not Working Mac
- Igolf App For Windows 10
- Igolf Sync App Won't Open Mac Pro
If you have an issue where the iTunes app won’t open or the app keeps opening on your computer, the following guide should provide you with multiple methods to fix the issue. Read on to find out how to get rid of iTunes’ annoyance.
iTunes Tips & Issues
iTunes Basic Learning
iTunes Music Tips
iTunes Libary Tips
iTunes Connection Issues
Other iTunes Data Issues
iTunes is a media management application for both Windows and Mac that allows you to store, organize, and play your media files on computer. It also allows you to sync your iOS devices such as iPhone, iPad with your computer. While the app remains stable most of the time, there are times when it faces issue and creates annoyance in your life.
If the iTunes app does not open for any reason on your computer, you will not be able to access any of the files organized with the app. This issue is faced by many iTunes users and you are not alone. Fortunately, though, there are a few things you can apply to your computer to fix the iTunes issue on your machine. The following are the solutions on how you can prevent iTunes from behaving abnormally on your computer.
How to Fix: iTunes Won’t Open [6 Simplest Methods]
In this section of the guide, you are going to learn how you can fix the iTunes app that refuses to open. It is important for the app to successfully open or you will not be able to access your music, video, and other data stored with the app. Here are a few things you can try to get around the issue on your computer:
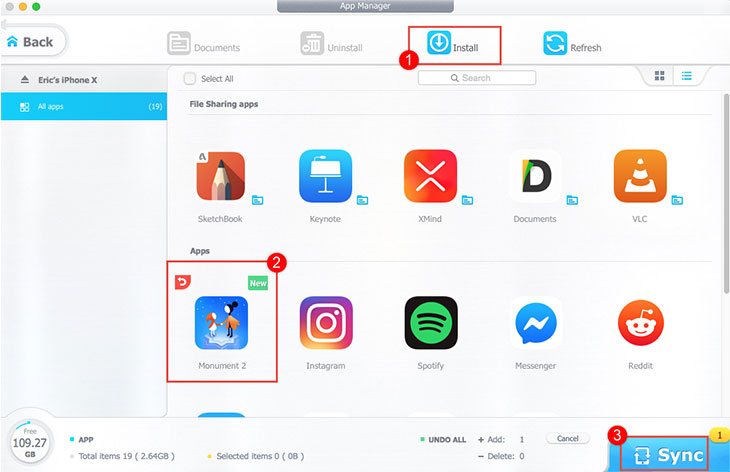
Method 1. Launch iTunes in Safe Mode
Most users do not know about it but iTunes offers a mode called safe mode that lets you launch the app even when it has got issues in it. When the app is launched in safe mode on your system, it only loads the required resources to successfully open so you can figure out the issue and apply a permanent fix to it.
To launch the iTunes app in safe mode on a Windows PC, simply hold down the Shift and Ctrl keys at the same time and double-click on the app icon on your screen. This should launch the app in safe mode on your PC.
If you are a Mac user, launch Launchpad and find the iTunes app. Hold down the Command and Option buttons on your keyboard and click on the app icon. The app will launch in safe mode on your Mac. You will get a prompt on your screen where you need to click on Continue to launch the app in the aforesaid mode.
Method 2. Reboot Your Computer
It may be that the issue is with your computer and not with the iTunes app. In that case, the best thing you can do to get rid of any normal issue is to reboot your computer. Simply turn your computer off so it resets all the temporary stuff on it including RAM and then turn the machine back on.
Rebooting your computer will ensure iTunes gets a fresh new opportunity to launch on your machine. Launch the app and you will find it opens without any issues.
Method 3. Delete Existing iTunes Library
If your computer has a bad library file for the iTunes app, it may be causing the app not to successfully launch on your machine. One of the ways to fix the issue is to delete the existing iTunes library files on your computer and you will be good to go.
The method only applies to Windows users and you can find the iTunes music library files at the path: C:UsersusernameMy MusiciTunes
Once you are there, delete the iTunes Music Library.xml and iTunes Library.itl files by right-clicking on them and selecting Delete. When the files are deleted, launch the iTunes app and it will build a fresh library file for you.
Method 4. Reinstall iTunes on Your Computer
If there is a serious issue with the iTunes app on your computer, then the best solution for you would be to completely remove the app from your computer. When that is done, grab the latest version of the app from its official website and install it on your machine. It will rebuild all the files that iTunes uses and it will ensure you can launch the app without any hiccups on your machine.
Fix: iTunes Won’t Open – Uninstall and Reinstall iTunes
On a Windows PC, you can remove the app from Control Panel. On a Mac, you can simply drag the iTunes app to the Trash and it will be uninstalled. Then, head over to the iTunes website and download and install the app on your computer.
Method 5. Use in a New User Account
Each user on your computer has a unique set of settings and configuration. The app may not be able to adjust with your settings and so it refuses to open. What you can do in this case is you can create a new user account and see if the app works in the new account.
Create a new user account from Control Panel on Windows and System Preferences on Mac. Log-in using the newly created account and launch the iTunes app to see if it opens. It will likely open as there’s no custom configuration in the new user account.
Method 6. Run iTunes As Administrator
On some computers where the regular user accounts have restrictions, you may want to launch the iTunes app with administrative privileges so it has access to all the files and features it needs to successfully launch on your machine.
Fix: iTunes Won’t Open – Run iTunes with Admin Privileges
All you need to do to open the iTunes app with admin rights on a Windows PC is to right-click on iTunes and select Run as administrator. You may have to enter in your admin password before the app opens on your machine.
Method 7. Fix iTunes Won’t Open with 3 Steps by Repairing iTunes
If the above methods doesn’t work or you need a direct way to fix the issue, then we recommend you AnyFix.
To help iTunes users getting out of installation/download/update, connection/backup/restore, sync/CDB errors, etc, AnyFix provides you 4 modes to repair 200+ iTunes errors, including iTunes won’t open. Besides, it can fix 130+ system issues for iPhone/iPad/iPod touch/Apple TV and bring your Apple devices back to normal in minutes. What’s more, it enables you to enter or exit recovery mode with 1-click. And you can choose to hard reset or 1-click reset device with ease.
Now, you can get the latest version of AnyFix and fix iTunes won’t open immediately.
Free Download * 100% Clean & Safe
Step 1: Launch AnyFix and click iTunes Repair > Select Other iTunes Errors and tap on Scan Now.
Choose Other iTunes Errors and Continue
Step 2: Then, the analyzing process will begin. After finished, iTunes component errors will be detected. Then click Fix Now button.
Step 3: Next, on your computer, give AnyFix permission when a prompt to instruct you to authorize AnyFix the administrator rights. And the repairing process will begin. Wait for a while and you will see Repair Completed page.
How to Fix: iTunes Keeps Opening [5 Simplest Methods]
If you are facing an issue where the iTunes app keeps opening or the “Sign into iTunes Store” message keeps popping-up on your screen, this section has some fixes to your issue. Try each and every one of the solutions given below and you should be able to get rid of the issue on your computer.
Method 1. Remove iTunes from Startup Apps
Igolf Sync Software
If the iTunes app is in the startup apps list on your computer, the app will launch each time you boot-up your computer. It is because your computer launches all the apps that are in the startup list and iTunes is one of the apps in the list. The best way to get around the issue is to remove the iTunes app from the apps list. This way, your computer will not be instructed to launch the app each time you reboot your machine.
Fix: iTunes Keeps Opening – Remove iTunes from Startup Apps List
If you are a Windows user, launch the Task Manager utility and click on the Startup tab when it opens. When you see the apps list, find the app named iTunesHelper, click on the app, and then click on the Disable button.
If you are a Mac user, click on the Apple logo and select System Preferences. Choose Users & Groups, click on your account in the left panel, select Login Items from the right panel and remove the iTunesHelper entry.
Method 2. Disable Automatic Device Sync
One of the reasons why iTunes keeps opening may be that you have enabled device sync in the app configuration. When sync is enabled, iTunes launches each time you connect your iOS device to your computer. Fixing the issue is easy as all you need to do is disable the auto sync feature and you are good to go.
Fix: iTunes Keeps Opening – Disable Automatic Sync in iTunes
To disable automatic sync in iTunes, launch the iTunes app and click on iTunes followed by Preferences at the top menu bar. Click on the Devices tab on the following screen and tick-mark the box that says Prevent iPods, iPhones and iPads from syncing automatically. Click on OK when you are done. Since the automatic sync is turned off, iTunes will not launch when you connect any of your iOS devices to your computer.
Method 3. Disable Link Opening in iTunes
Many times the links you click on various websites trigger the iTunes app to launch on your machine. It is because iTunes is set as the default opener for those links and your browser is responsible for doing so.
To disable this link opening behavior, launch the settings panel for your browser and adjust the link settings in such a way that no links trigger iTunes to launch on your computer. It should be easy to do in most modern web browsers on your computer.
Method 4. Turn Off Home and Playlist Sharing
If you have enabled Home Sharing and Playlist Sharing, some of the elements using these features may be triggering the app to launch on your computer. Since sharing normally means sharing outside of the iTunes app, the elements sitting outside the app may be causing the app to launch every now and then on your computer.
Fix: iTunes Keeps Opening – Turn off Sharing in iTunes
Turning both of these options off is easy. Launch the iTunes app, click on iTunes and select Preferences, go to the Sharing tab and ensure all the sharing options are disabled.
Method 5. Update iTunes on Your Computer
If you are using an obsolete version of iTunes on your computer, it may have bugs and issues that are causing it to constantly launch on your machine. The best way to fix the issue is to update the version of iTunes on your computer and that should prevent the app from automatically launching every now and then.
Head over to the official iTunes website and download and install the latest version of the app on your computer. It should resolve any version related issues on your computer.
Bonus Tip: How to Transfer Files from Computer to iPhone without iTunes
If the iTunes issues still persist, you will not be able to transfer any of the files from your computer over to your iPhone. If you must transfer files from your computer to your iPhone, there is an app – AnyTrans for iOS that lets you do the task without iTunes.
Meet AnyTrans for iOS, an application built specifically to help iOS users transfer data from your computer over to your iPhone and vice versa. The app runs without any support from iTunes and lets you perform file transfer operations without relying on the Apple’s iTunes app. Here are some of the reasons why people prefer using AnyTrans for iOS to transfer their files:
- Easy transfers – most transfers only require a single-click and they are done.
- Data support – the app supports transferring dozens of file formats.
- Compatibility – the app works with almost all the iOS based devices and computers.
- Multi-Transfers – it lets you even transfer files from one iOS device to another.
If you would like to use the app like thousands of other users to transfer files from your computer over to your iPhone, the following shows how you can do it on your computer.
Step 1: Connect your iPhone and computer.
Free Download AnyTrans for iOS on your computer and run it > Plug-in your iPhone to your computer using a compatible cable and move the mouse on + image. It will let you add new content to your device.
Free Download * 100% Clean & Safe
Move Mouse to your iPhone Image and Click +
Step 2: Select content to transfer to your iPhone.
Select the content you want to add to your iPhone > Click on Open button to start transferring files from the computer to iPhone.
Browse the Photos on your Computer and Select you Want to Add
The Bottom Line
If iTunes refuses to open or if it keeps opening without any reason, the above guide should help you troubleshoot the issue on your computer. It shows various methods to get around the issue on your machines.
More Related Articles
Igolf Sync App Bushnell
Product-related questions? Contact Our Support Team to Get Quick Solution >
Back then, syncing Macs with iPhones was such an easy feat. As long as you have a properly working Mac, an iPhone, and a Lightning cable, then there’d be no problem. Use the cable to connect your iPhone to your Mac, launch the iTunes app, and the syncing process will commence. But let’s face it. That was years ago, before Catalina was introduced. Today, many Apple users have reported that Catalina and iPhone are having syncing issues.
Hello, MacOS Catalina!
Officially released to the public last October 7, 2019, macOS Catalina is the sixteenth major release of Apple’s desktop operating system. It follows Mojave, which was launched in 2018. Catalina is the first ever macOS version that supports 64-bit applications.
Catalina works on all Macs that support Mojave, except for the 2010 – 2012 Mac Pros. Here is a complete list of Mac models that support Catalina:
- iMac (Late 2012 or later)
- iMac Pro (All models)
- Mac Pro (Late 2013 or later)
- Mac Mini (Late 2012 or later)
- MacBook (Early 2015 or later)
- MacBook Air (Mid-2012 or later)
- MacBook Pro (Mid-2012 or later)
What’s New?
With the release of Catalina, a number of changes have been introduced. Some apps have been revamped. New features have been introduced. Also, a beloved app has finally bid goodbye: iTunes.
During the official launch of Catalina, Apple confirmed the news about the demise of iTunes. However, the death of this app has given birth to a powerful trio of media apps: Apple Music, Apple Podcasts, and Apple TV.
Yes, we’ve all grown to love iTunes despite it being problematic and slow at times. But without it, does it mean that we’ll all be having syncing problems between Catalina and iPhones?
Well, that isn’t really much of a problem. In fact, Apple recognizes the fact that sync issues between macOS Catalina and iPhones exist. Although they’re still working on solutions and possible workarounds, we’re excited to show you how to sync Catalina with iPhones. But before that, let’s first discuss the problems.
iPhone Not Syncing with Catalina Problems
Since the release of Catalina, many iPhone users reportedly experienced issues. Here are some of them:
- The Automatically sync when iPhone is connected option gets enabled in Catalina, causing iPhones to automatically start syncing once connected.
- The syncing process takes more than an hour to complete, and there is no way to interrupt it.
- There are no obvious improvements and progress during the sync process. Worse, there is no way to know what is happening.
- There is no way to sync ringtones. Although some users suggest to drag and drop ringtones to the iPhone from a Mac, it is obvious that they don’t have complete control over the process.
- Playlists are randomized.
- After the syncing process, the Space scale does not show the amount of available space.
- Every playlist folder comes with a subfolder of the same name and with the same content. As a result, users end up having hundreds of playlists, each having the same songs.
- After hitting the Sync in Finder button, the process takes several minutes to complete. The ideal time should only take seconds.
- Duplicates of the Playlist folders are created in the Music app of iPhones.
- It is not possible to manage the Playlist folder.
- On MacBook Pros, the sync process leads to the creation of a closed loop where all playlists are copied from one device to another and every device ends up having more and more playlists.
- The sync process removed all the playlists from iPhones and added them to a Mac’s Music library.
- The Finder app does not recognize the iPhone.
5 Ways to Resolve Sync Problems with Catalina & iPhones
Even if iTunes has been eliminated from the latest macOS version, there are still ways to sync your iPhone with Catalina. We’ve listed them below:
Igolf Sync App Not Working Mac
1. Restart Your Mac and Your iPhone.
The first thing you need to do if your iPhone does not sync with Catalina is to restart your Mac. Oftentimes, a quick restart is all your computer needs to fix issues.
The same applies to your iPhone. It is likely that there are lots of active apps and processes that are keeping your iPhone from syncing with your Mac. Restarting it can sometimes resolve the problem.
2. Enable the Sidebar Option.
The Finder app is a handy app for organizing your media, folders, documents, and other files. It includes the Finder menu bar, the windows and icons on your Mac, and the iCloud drive. It was given such a name because it literally helps users find and organize files.
It’s the first app that you see the moment your Mac completes the startup process. It opens right away and stays active as you use other apps.
To use this app to sync Catalina with an iPhone or vice versa, follow these instructions:
- Make sure your iPhone is connected to your Mac using a Lightning cable.
- Tap the Trust button on your iPhone and input your passcode.
- On your Mac, open the Finder app and go to Preferences.
- Navigate to the Sidebar tab.
- Click Show these items in the sidebar.
- Make sure that the iOS Devices option is enabled.
- Now, enable the Sidebar This way, Catalina can detect whether or not your iOS device is connected.
- Next, navigate to the General tab.
- Disable the Open folder in tabs instead of windows You’ll know you’ve done it right when you click on your connected iPhone and a new Finder window opens.

3. Delete the Preference List File.
For this tip, we will still use the Finder app. However, the aim is to delete the Preference List file. Here’s how:
- Open the Finder app.
- Navigate to Go -> Go to Folder.
- Input /~Library/Preferences into the text field.
- Hit Enter.
- Find the file named apple.finder.plist and drag it to the Trash bin.
- Finally, restart the Finder app and check if you can connect your iPhone to your Mac without problems.
4. Use Finder’s Relaunch Feature.
If you’ve reached this point but you still cannot access or sync your iPhone, we suggest using Finder’s Relaunch feature. Here’s how:
- Disconnect your iPhone from your Mac.
- Restart the Finder app by pressing the Option key and right-clicking on the Finder Select Relaunch.
- Use your Lightning cable to connect your iPhone again.
- Check if the Finder app can now detect your iPhone.
5. Clean Your Mac.
It is also possible that junk and unnecessary files have accumulated on your Mac. While some cause problems and issues, others keep processes like syncing from completing.
To get rid of junk files, you have two options: manual and automated. The manual method is quite time-consuming and risky as you have to go through each folder and delete suspicious and unwanted files. The automated method, on the other hand, is fast and easy. All you need to do is install an app and let it do the job.
One highly recommended app for this job is Outbyte MacRepair. Have it installed on your Mac, run a quick scan, and let it find all space hoggers on your Mac that are causing problems.
Wrapping Up
Just because your iPhone is not syncing with Catalina doesn’t mean you should hate the OS forever. As with other new operating systems, errors and problems like this are normal. Let’s just be thankful that Apple is working on some workarounds.
Now, if you are still experiencing issues with syncing your iPhone with Catalina, you may seek help from Apple Support. Chat with them directly and ask for a detailed guide or instructions on how to resolve the problem.
Igolf App For Windows 10
Do you know other ways to resolve the syncing problem with Catalina and iPhones? We’d love to know. Comment on them below!
Igolf Sync App Won't Open Mac Pro
See more information about Outbyte and uninstall instructions. Please review EULA and Privacy Policy.