My Calendar App On Mac Isnt Working
Update June 18, 2019 (1:45 pm ET): Today’s Google Calendar outage appears to be resolved. If you’re still experiencing issues, check out the below solutions.
- My Calendar App On Mac Isnt Working Windows 10
- My Calendar App On Mac Isnt Working Remotely
- My Calendar App On Mac Isnt Working Mac
- My Calendar App On Mac Isnt Working Together

Because apps are nothing but a piece of software, they could run into problems. One such problem is app crashing which was problem is very common on Android. If you are an Android user who has apps are not working on Android device, you are at the right place because in this article I am going to list the methods to fix apps not working problem. When I click on the Calendar icon on my Macbook Pro it does not respond. Just doesn't show up. This is new behavior. Tried the Finder also with no luck. The Calendar on my iPhone 4S seems to be working just fine. MyHomework is a digital student planner app where students can manage their school life online. Available on the iPhone, iPad, Android, Kindle Fire, Windows and the web, myHomework replaces the traditional student planner or paper school diary with a great experience on your favorite devices. Select Apps or Apps & Notifications. Then choose App Info. After that, scroll up to the top right of your Android phone, tap More, then Show System, and then Calendar Storage. If that shows that your Google Calendar is on, you might also want to do a quick check on the Internet. If you find Calendar not working, press and hold the power button on your device, and tap the restart option that appears on the screen. After the smartphone turns back on, open the Calendar app.
Google Calendar update: We expect to resolve the service issue impacting a majority of users of Google Calendar today at 10:40am PT. Please note this time frame is an estimate and may change. Sorry for the disruption and thanks for sticking with us.
— G Suite (@gsuite) June 18, 2019
As a large majority of the world uses Gmail, it should come as no surprise that Google Calendar is one of the most popular calendar services. But this means that when the service goes down, millions of users are affected.
10 best calendar apps for Android
If Google Calendar isn’t working for you, here are some solutions that you should try. Just remember that if the issue is on Google’s end, all you can do is wait for a fix to be rolled out.
Google Calendar not working – Fixes for Android devices
Fix number 1: Restart your device
Many smartphone-related problems have been fixed by restarting a device. This closes apps running in the background, among other things, which might be causing the issues you’re having.
It’s an easy and quick fix that only takes a minute or so. If you find Calendar not working, press and hold the power button on your device, and tap the restart option that appears on the screen. After the smartphone turns back on, open the Calendar app, and check if the problem has been solved.
Step by step instructions:
Step 1: Press and hold the power button on your device.
Step 2: Tap the restart option that appears on the screen.
Step 3: Try opening the Calendar app after the device turns back on.
Fix number 2: Check your internet connection
The reason why you might be able to reach Google Calendar might be due to connection issues. If you see Calendar not working, the first thing you should do is check to see whether or not you’re connected to the internet by opening the settings menu — WiFi or cellular network.
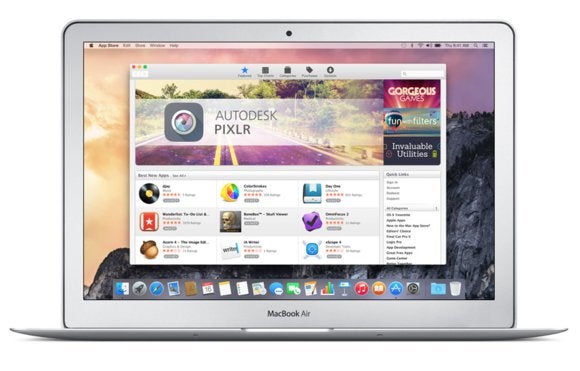
If you’re not, you have just found the problem. But if you are connected, try to search for something on Google to see if you have access to the internet. In some case, you might be connected to a Wi-Fi network, but there’s still no internet access due to various reasons.
If you can visit websites other than Calendar, the connection isn’t to blame.
Read more: What to do if your phone won’t connect to Wi-Fi
Step by step instructions:
Step 1: Open the settings menu of your device.
Step 2: Connect to a Wi-Fi or your carrier’s network — if you’re not already.
Step 3: Open the Google Calendar app and see if it’s working.
Fix number 3: Update the operating system
There’s a chance, although a small one, that if you find Google Calendar not working, it could be caused by a dated version of Android. Open the settings menu on your device, select “System updates,” and download the update if available. Keep in mind that depending on your device, the “System updates” might be located under the “About phone” option in the settings menu.
Once you’ve downloaded the update, tap the Install button and let the device reboot. Then open Calendar and check to see if the problem persists.
Step by step instructions:
Step 1: Open the settings menu of your device.
Step 2: Find and tap on “System updates” — might be in the “About phone” folder.
Step 3: Download and install the update if available.
Fix number 4: Clear the app’s cache and data
The next fix on this list is to clear Calendar’s cache and data. The former deletes temporary data, while the latter gets rid of all app data, including various settings.
Open the settings menu on your device, tap on “Apps,” and select Google Calendar. The next step is to choose “Storage,” which will bring up two options: Clear data and Clear cache. Clear the cache first and check if Calendar now works as it should. If it doesn’t, go back and clear data as well to see if that solves the problem.
Read:What is cache memory – Gary explains
Step by step instructions:
Step 1: Open the settings menu of your device.
Step 2: Tap on “Apps” and select Google Calendar.
Step 3: Choose the “Storage” option and tap on “Clear data/Clear cache.”
Fix number 5: Check your date and time settings
Although it sounds weird, the date and time settings could be the reason for your Calendar-related issues. Google’s servers might be having trouble syncing with them if you don’t set them correctly.
To fix this, head into the settings of your device, tap on “Date & time,” and make sure the “Automatic date & time” option is turned on. If this doesn’t solve the problem, move on to the next solution on this list.
Step by step instructions:
My Calendar App On Mac Isnt Working Windows 10
Step 1: Open the settings menu of your device.
Step 2: Tap on “Date & time.”
Step 3: Turn on “Automatic date & time” option.
Fix number 6: Update the Calendar app
The last thing you can try if you see Google Calendar not working is to update the app on your device. To check if an update is available, open the Google Play Store app, select the “My apps & games” option from the menu, and check if Calendar is on the “Updates” list.
If it is, tap the “Update” button and wait for a minute or so to complete the process. After that’s done, launch the Calendar app to check if everything is as it should be now.
Step by step instructions:
Step 1: Open the Google Play Store app.
Step 2: Tap on “My apps & games.”
Step 3: Tap the “Update” button next to the Google Calendar app if an update is available.
Google Calendar not working – Fixes for PC (Chrome browser)
GoogleFix number 1: Update Chrome
If you can’t check Calendar in Chrome, try updating the browser. It’s an easy task to accomplish, as all you have to do is click on the icon (three vertical dots) in the top right corner, select “Help” and choose “About Google Chrome.” A dedicated page will open up and if there’s an update available, click Install and follow instructions.
Step by step instructions:
Step 1: Click the icon (three vertical dots) in the top right corner of the browser.
Step 2: Select “Help” and choose “About Google Chrome.”
Step 3: Click “Install” and follow instructions if an update is available.
Fix number 2: Check your internet connection
My Calendar App On Mac Isnt Working Remotely
Just as with the Android version described above, your internet connection might be the root of the problem. Try performing a Google search, or visit a random website to see if it loads. If it doesn’t, take a look at your connection settings to make sure everything checks out. You can also reset the router, or give your ISP a call if that doesn’t help. However, if the connection is established, the search for the right fix continues.
Step by step instructions:
Step 1: Visit a random website to check if you are connected to the internet.
Step 2: Connect to the internet if you are not already.
Step 3: Reset the router if you’re having problems.
Fix number 3: Check extensions
There are some useful Chrome extensions available, but some of them can do more harm than good. To figure out whether or not one of them is to blame for your Calendar-related problems, try checking the service in incognito mode.
Extensions don’t work in incognito mode. So if you can access Calendar, figure out which one you have installed around the same time the issue began, and delete it. You can do that by clicking the icon (three vertical dots) in the top right corner, selecting “More tools,” and clicking “Extensions.” This will bring up a page where you can disable or uninstall all the extensions you’re using.
Step by step instructions:
Step 1: Click the icon (three vertical dots) in the top right corner of the browser.
Step 2: Click “More tools” and then “Extensions.”
Step 3: Disable/delete extensions to see if it solves the problem.
Fix number 4: Clear cache and cookies
If you can visit Calendar in incognito mode but can’t get it to work in the regular version of Chrome despite disabling all the extensions, deleting the cache and cookies is the way to go.
Click the icon (three vertical dots) in the top right corner of the browser, choose “More tools,” and then select “Clear browsing data.” Choose the from “the beginning of time” option from the drop-down menu, and clear the data by clicking the dedicated button.
Step by step instructions:
Step 1: Click the icon (three vertical dots) in the top right corner of the browser.
Step 2: Click “More tools” and then “Clear browsing data.”
Step 3: Choose the from “the beginning of time” option and click “Clear browsing data.”
Hopefully, these solutions solve your Calendar-related issues on an Android device or a PC. There might be more of them available, but the ones covered in this post are the most common ones.
My Calendar App On Mac Isnt Working Mac
Which one worked for you? Let us know in the comments.
My Calendar App On Mac Isnt Working Together
Related: