Open Apps On Your Mac
Unfortunately, these applications also take up valuable processor time, reducing the available resources that the Mac needs to go through the boot process, ultimately slowing it down.
Some apps are just meant to be enjoyed in full-screen modes, like movie players or games but some Mac users prefer to open apps in full screen because of their personal preferences. Full-screen mode in Mac gives you the maximum working space while minimizing distractions since the dock and the status bar are hidden so allowing to open an app on Mac, automatically, in full-screen mode can prove quite helpful.
But the problem is that there is no system-wide setting in macOS that lets apps open in full-screen mode by default. However, there’s a workaround, the Apple app opener, that allows your apps to open straight into full-screen mode. The easiest way to open Mac apps in full screen by default is to slightly change the app usage behavior and combine it with an adjustment. With this, apps that support full-screen mode will launch directly into full-screen mode when you open them and this article will show you the step-by-step guide on how to open an app on Mac directly in full-screen mode.
- Opening an App with the Mac Spotlight. This is one of the easiest ways to open a program on your.
- When you want to load an Android game or app, you can either launch BlueStacks 4 first and launch the app, or you’ll see the individual game or app icon on your Windows or Mac desktop to click.
- The easiest way to open Mac apps in full screen by default is to slightly change the app usage behavior and combine it with an adjustment. With this, apps that support full-screen mode will launch directly into full-screen mode when you open them and this article will show you the step-by-step guide on how to open an app on Mac directly in full.
Download Mac Apps
How to Open an App on Mac in Default Full-Screen Mode
Macs have a built-in setting that allows apps to resume or save their state before closing. When the app is re-launched, the application remembers the previous setting and will open itself in the same state. It means that any documents or windows you previously opened will be captured and relaunched. This feature also captures window settings like full-screen mode, which is what we want to achieve in this tutorial. This process is made up of two parts.
First, you need to adjust the settings under System Preferences so that Mac apps will resume their prior state before they were re-launched. To do this, follow these steps:
- Open the Apple menu and go to System Preferences > General.
- Uncheck Close windows when quitting an app.
- Close System Preferences.
This step is crucial because it lets you open your app where you left off. So when you quit an app, the windows within that app will not close, but will instead re-open and resume from its state before the quitting. This step is essential if you want to open your app in full screen by default.
The last step in this process is to the change the quitting behavior of the app. Instead of closing all the windows of an app before quitting, now you have to quit the app with the full-screen window still open. For example, if you’re using Safari, don’t close all the tabs when you quit the app. Leave one tab open even if it’s blank. Here’s the step-by-step process of closing an app so that it reloads into full-screen mode.
- Open the app and launch into full-screen mode by clicking the green button located at the upper-left corner of the window.
- When you’re done using the app, don’t close the window – leave the full-screen mode active. You can close some of the tabs or windows, as long as you leave one open.
- Quit the app as usual, while the full-screen window is still open. You can quit the app by clicking from the menu bar, by pressing Cmd + Q or by right-clicking the app’s Dock icon.
- When you re-launch the app, it will launch directly into full-screen mode.
- Follow the same steps for all other apps.
This Apple app opener works for most Apple apps like Safari, iTunes, Photos, App Store and others. It also works for some third-party apps like Skype and Microsoft Office apps. However, several third-party apps don’t support full-screen mode. Photoshop, for example, doesn’t have a full-screen mode. It only maximizes the window by taking up the available monitor space. You’ll know when an app is in full-screen mode when the menu bar is hidden.
By following these steps for all your apps, you’ll be able to open them into full-screen mode without doing anything else directly. The process might be a bit complicated and troublesome because you have to do all these for each of the apps, but it pays off in the end because you only have to set it up once.
Opening Apps at Startup
You can also open specific apps when you log in so that they’ll be ready when you open your Mac. For example, if you always use Microsoft Office apps and Safari when you work, you might want them to launch at login, so you don’t have to open them manually. Take note that startup applications mean longer boot up time. So if you don’t want to wait for lengthy startup time, you might want to limit the number of apps you want to launch during login. To set up your startup applications, follow these steps:
- Go to System Preferences > Users & Groups.
- Click the Login Items tab.
- Click + at the bottom of the list of applications.
- Choose the applications you want to add to the list.
- Close the window.
Shutting Down Correctly
To make sure that all of these changes are applied, you have to make sure that you are shutting down your computer and closing your apps correctly. When you shut down your Mac, you have the option to reopen all of the apps and windows that you have open before the shutdown. Whatever you’re working on and whatever apps you have open will be re-launched once you log back in. To do this, tick off the box that says ‘Reopen windows when logging back in’ in the Shut Down dialog.
Another thing you have to remember with this Apple app opener is how to quit your apps correctly. We have mentioned earlier that you should not quit the app entirely and that you should leave at least one window open. It is so that your app will re-open in the same state during quitting, letting you quickly pick up from where you left off. This Mac app opener tutorial allows you to open your apps in full-screen mode without having to do anything else. The advantage of this workaround is that you can choose which app you want to apply this setting to, and leave some apps to open as is.
Bonus tip: Improve your Mac’s performance by using Tweakbit MacRepair to clean out junk and unnecessary files. This app allows you to maximize your computer’s performance, allowing for a smoother Mac experience.
See more information about Outbyte and uninstall instructions. Please review EULA and Privacy Policy.
The safest place to get apps for your Mac is the App Store. Apple reviews each app in the App Store before it’s accepted and signs it to ensure that it hasn’t been tampered with or altered. If there’s ever a problem with an app, Apple can quickly remove it from the store.
If you download and install apps from the internet or directly from a developer, macOS continues to protect your Mac. When you install Mac apps, plug-ins, and installer packages from outside the App Store, macOS checks the Developer ID signature to verify that the software is from an identified developer and that it has not been altered. By default, macOS Catalina also requires software to be notarized, so you can be confident that the software you run on your Mac doesn't contain known malware. Before opening downloaded software for the first time, macOS requests your approval to make sure you aren’t misled into running software you didn’t expect.
Running software that hasn’t been signed and notarized may expose your computer and personal information to malware that can harm your Mac or compromise your privacy.
View the app security settings on your Mac
Open Apps In Macos
By default, the security and privacy preferences of your Mac are set to allow apps from the App Store and identified developers. For additional security, you can chose to allow only apps from the App Store. Xcode swift mac app tutorial.
In System Preferences, click Security & Privacy, then click General. Click the lock and enter your password to make changes. Select App Store under the header “Allow apps downloaded from.”
Open a developer-signed or notarized app
If your Mac is set to allow apps from the App Store and identified developers, the first time that you launch a new app, your Mac asks if you’re sure you want to open it.
An app that has been notarized by Apple indicates that Apple checked it for malicious software and none was detected:
Prior to macOS Catalina, opening an app that hasn't been notarized shows a yellow warning icon and asks if you're sure you want to open it:
If you see a warning message and can’t install an app
If you have set your Mac to allow apps only from the App Store and you try to install an app from elsewhere, your Mac will say that the app can't be opened because it was not downloaded from the App Store.*
If your Mac is set to allow apps from the App Store and identified developers, and you try to install an app that isn’t signed by an identified developer or—in macOS Catalina—notarized by Apple, you also see a warning that the app cannot be opened.
If you see this warning, it means that the app was not notarized, and Apple could not scan the app for known malicious software.
Safely Open Apps On Your Mac
You may want to look for an updated version of the app in the App Store or look for an alternative app.
If macOS detects a malicious app
If macOS detects that an app has malicious content, it will notify you when you try to open it and ask you to move it to the Trash.

How to open an app that hasn’t been notarized or is from an unidentified developer
Running software that hasn’t been signed and notarized may expose your computer and personal information to malware that can harm your Mac or compromise your privacy. If you’re certain that an app you want to install is from a trustworthy source and hasn’t been tampered with, you can temporarily override your Mac security settings to open it.
In macOS Catalina and macOS Mojave, when an app fails to install because it hasn’t been notarized or is from an unidentified developer, it will appear in System Preferences > Security & Privacy, under the General tab. Click Open Anyway to confirm your intent to open or install the app.
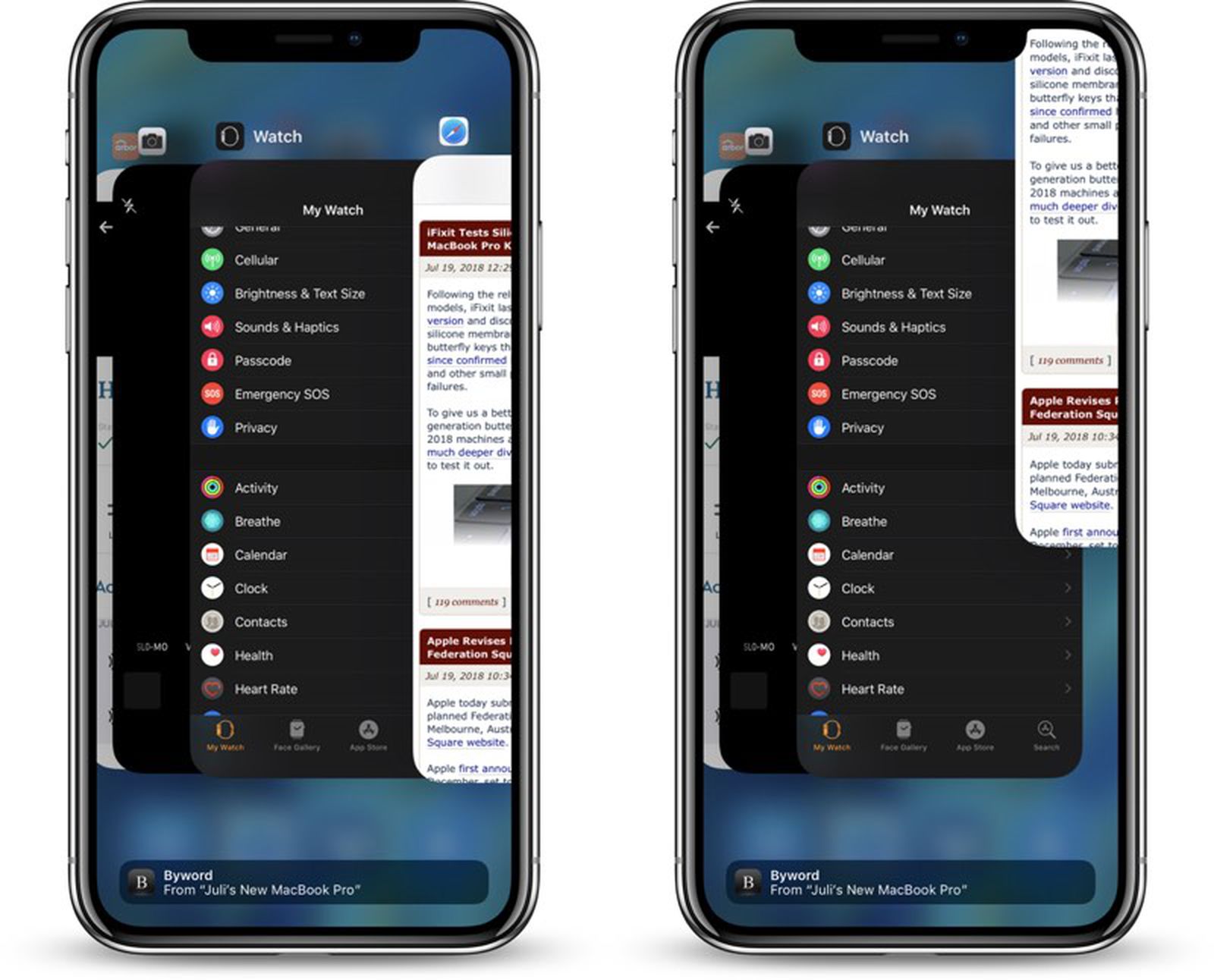
The warning prompt reappears, and you can click Open.*
The app is now saved as an exception to your security settings, and you can open it in the future by double-clicking it, just as you can any authorized app.
*If you're prompted to open Finder: control-click the app in Finder, choose Open from the menu, and then click Open in the dialog that appears. Enter your admin name and password to open the app.