Video Recorder App How To Get Files On Mac
- Video Recorder App How To Get Files On Mac Computer
- Video Recorder App How To Get Files On Mac Windows 10
- Video Recorder App How To Get Files On Mac Os
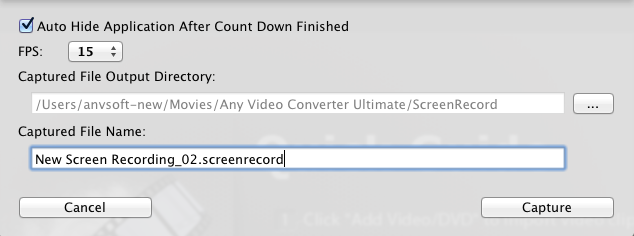
Use the Screenshot toolbar
File Manager for Mac OS App Store. Edit and send your files easily from your Mac to your iOS Prof. Choose your file or create a new one and transfer it to your iPhone or iPad. How to use Prof. Hornet File Manager: 1 - Your Mac and your iPhone/iPad must be on the same wifi network. Now that the app is running, simply select your preferred microphone and as the input and output it to the same Soundflower (2ch) that we've set up our Mac's audio to go to. This will ensure that when we record, we get both the output from Soundflower as well as the input from our microphone.
Video Recorder App How To Get Files On Mac Computer
Record your desktop with this free, simple app. Start a YouTube channel, record a product demo, or create a how-to video for friends and family! Just press the big red button and recording will start. When you're done recording, press your designated hotkey and your video will be saved to your Videos folder. Trim a Video or Audio File RELATED: Use Your Mac's Preview App to Merge, Split, Mark Up, and Sign PDFs. To get started, open an.mp4 file or another video with QuickTime. QuickTime is the default video player, so you should just be able to double-click your video file. Whatever the reason, you can easily record video on Mac using the front facing FaceTime camera and a built-in app. There are a few different ways to accomplish video capture on a Mac, but we’re going to focus on recording video with QuickTime Player and the Mac computers webcam, because the software is bundled on all Macs and virtually every. If you want to record music with this recording app for YouTube, just enter the 'Record Audio' interface and set the audio recording settings. How to record YouTube videos on Mac If you are a Mac user and want to get the YouTube videos recorded on your Mac, you can rely on the QuickTime. How to record video on Mac. Step 1: Select the Recording Area. Download and install the Screen Recorder on Mac, you can launch the program to record video files on Mac. It is a versatile video recorder to capture video, audio and take screenshots.
To view the Screenshot toolbar, press these three keys together: Shift, Command, and 5. You will see onscreen controls for recording the entire screen, recording a selected portion of the screen, or capturing a still image of your screen:
Record the entire screen
- Click in the onscreen controls. Your pointer changes to a camera .
- Click any screen to start recording that screen, or click Record in the onscreen controls.
- To stop recording, click in the menu bar. Or press Command-Control-Esc (Escape).
- Use the thumbnail to trim, share, save, or take other actions.
Record a selected portion of the screen
- Click in the onscreen controls.
- Drag to select an area of the screen to record. To move the entire selection, drag from within the selection.
- To start recording, click Record in the onscreen controls.
- To stop recording, click in the menu bar. Or press Command-Control-Esc (Escape).
- Use the thumbnail to trim, share, save, or take other actions.
Trim, share, and save
After you stop recording, a thumbnail of the video appears briefly in the lower-right corner of your screen.
- Take no action or swipe the thumbnail to the right and the recording is automatically saved.
- Click the thumbnail to open the recording. You can then click to trim the recording, or click to share it.
- Drag the thumbnail to move the recording to another location, such as to a document, an email, a Finder window, or the Trash.
- Control-click the thumbnail for more options. For example, you can change the save location, open the recording in an app, or delete the recording without saving it.
Video Recorder App How To Get Files On Mac Windows 10
Change the settings
Click Options in the onscreen controls to change these settings:
- Save to: Choose where your recordings are automatically saved, such as Desktop, Documents, or Clipboard.
- Timer: Choose when to begin recording: immediately, 5 seconds, or 10 seconds after you click to record.
- Microphone: To record your voice or other audio along with your recording, choose a microphone.
- Show Floating Thumbnail: Choose whether to show the thumbnail.
- Remember Last Selection: Choose whether to default to the selections you made the last time you used this tool.
- Show Mouse Clicks: Choose whether to show a black circle around your pointer when you click in the recording.
Use QuickTime Player
- Open QuickTime Player from your Applications folder, then choose File > New Screen Recording from the menu bar. You will then see either the onscreen controls described above or the Screen Recording window described below.
- Before starting your recording, you can click the arrow next to to change the recording settings:
- To record your voice or other audio with the screen recording, choose a microphone. To monitor that audio during recording, adjust the volume slider. If you get audio feedback, lower the volume or use headphones with a microphone.
- To show a black circle around your pointer when you click, choose Show Mouse Clicks in Recording.
- To record your voice or other audio with the screen recording, choose a microphone. To monitor that audio during recording, adjust the volume slider. If you get audio feedback, lower the volume or use headphones with a microphone.
- To start recording, click and then take one of these actions:
- Click anywhere on the screen to begin recording the entire screen.
- Or drag to select an area to record, then click Start Recording within that area.
- To stop recording, click in the menu bar, or press Command-Control-Esc (Escape).
- After you stop recording, QuickTime Player automatically opens the recording. You can now play, edit, or share the recording.
Learn more
Video Recorder App How To Get Files On Mac Os
- The Screenshot toolbar is available in macOS Mojave or later.
- When saving your recording automatically, your Mac uses the name ”Screen Recording date at time.mov”.
- To cancel making a recording, press the Esc key before clicking to record.
- You can open screen recordings with QuickTime Player, iMovie, and other apps that can edit or view videos.
- Some apps might not let you record their windows.
- Learn how to record the screen on your iPhone, iPad, or iPod touch.
to get video and audio from YouTube directly.
- Record screen activities including onscreen changes,
speech from microphone, mouse movements - Capture multiple windows and objects including multi-level menus
- Resize, cropp and rotate output images
- Record your screen video to MP4 files
- Highlight your cursor path for clarity
- Save in BMP, JPEG, GIF, TGA or PNG formats
- Run when Windows starts (optional)
- Free Screen Video Recorder contains no spyware or adware
- Record video with sound (from the microphone)
- It's clearly free and absolutely safe to install and run
Free Screen Video Recorder is a compact, yet full-featured screen video recorder and screenshot capture tool that allows you to easily record screen activities and capture anything on the screen including windows, objects, menus, full screen and rectangular regions.
You can choose to save captures to file, clipboard or print them out directly from the program window.
Step 1. Download Free Screen Video Recorder
This is a clearly free program. There is no spyware or adware. It's absolutely safe to install and to run!
/allow-apps-to-install-helpers-without-asking-mac.html. Step 2. Launch Free Screen Video Recorder
Follow Start > All Programs > DVDVideoSoft > Programs > Free Screen Video Recorder or just click the DVDVideoSoft Free Studio icon on the desktop.
The interface is rather simple and self explaining. There are buttons to capture images or videos and a button to open an image to edit it.Step 3. Make Screenshot
The program captures the following screenshots:
- full screen
- window
- object (for example, a button, an icon)
- region.
Click the corresponding button on the program panel and select a region to capture. To cancel the action, press Esc on the keyboard.Make a single click to capture an image. A window will appear where you can save or edit the captured image.
Step 4. Capture Video
The program records video from:
- full screen
- window
- object (for example, a button, an icon)
- region.
Click the corresponding button on the program panel and select a region to capture video. To cancel the action, press Esc on the keyboard.To stop recording in full screen mode, make a double click on the icon which appears on the tray in the lower right-hand corner of the screen.
To stop recording in other modes, use the buttons Pause/Stop which appear near the recorded region.
Step 5. Mac photos app add location. Set Options
Press the button 'Options' to change default settings, for example:
- change delay's time before capturing;
- set the program to run at Windows start-up;
- set file name format for images or videos;
- change media format;
- select program language;
- check for updates.
| Full Specifications |
|---|
| What's new in version 3.0.50.708 |
| Version 3.0.50.708 may include unspecified updates, enhancements, or bug fixes. Performance improvement. |
| General | |
|---|---|
| Application name | Free Screen Video Recorder |
| Description | Free Screen Video Recorder: record video with sound, make screenshots in BMP, JPEG or PNG format. |
| Release Date | September 01, 2020 |
| Date Added | September 01, 2020 |
| Version | 3.0.50.708 |
| Operating Systems | Windows 10, 8, 7, Vista, XP SP3 |

| Category | |
|---|---|
| Category | Video Software |
| Subcategory | Video Capture Software |
| Download Information | |
|---|---|
| File Size | 33.08 MB |
| File Name | FreeScreenVideoRecorder_3.0.50.708_u.exe |