Macos Mojave Screenshot App

With macOS Mojave, all the controls you need to grab any type of screenshot are one simple shortcut away. Just launch the new Screenshot utility or press Shift-Command-5. An easy-to-use menu. With macOS Mojave, Apple got rid of Grab, the screenshot app that’s lived in Applications Utilities since dinosaurs roamed the earth, and replaced it with a program simply dubbed Screenshot.
This article explains how you can turn Off macOS Mojave Screenshot Preview thumbnails? If you have used the older version of macOS then you should know that whenever you took a screenshot on your MacBook your screenshot was instantly sent to the Desktop or to the default folder, but one of the new features in macOS Mojave changes this: Now, whenever you take a screenshot on macOS Mojave, it shows a floating thumbnail of your screenshot for a few seconds which slows the whole thing. If you Click on the thumbnail then you will be able to edit the image, but if you wait for a few seconds it image will save the screenshot to your desktop or default selected folder.
- How to take a screenshot in macOS Mojave Many of us have long been familiar with the old standbys of macOS screenshots: Command-Shift-3 takes a screenshot of the entire screen, which immediately.
- (The Screenshot Toolbar on a MacBook Pro Touch Bar.) The Bottom Line. Anyone who needs to either write technical documentation or create training videos about Mac apps is going to love the new screenshot tools in Mojave. The tools make it much easier to capture, edit, and share both screenshots and videos.
- Check out this article to learn about using the Screenshot app in macOS. How to screenshot your Mac’s full screen or the entire desktop. Pressing command-shift-3 will take a screenshot of your entire screen and save it on your desktop. Pressing command-control-shift-3 will take a screenshot of your entire screen to be placed on your clipboard so that you can paste it into another program.
- In the screenshot tool, click the “Options” button. At the top of the Options menu, under the Save To section, you’ll see the following built-in options: Desktop: The default option, which will save all your screenshots to a separate stack. Clipboard: Use this option to paste the shot into a different app. It’s probably the cleanest option if you don’t like cluttering up your disk with extra files.
Simple advice that will help speed up the work.
Macos Mojave Screenshot App Windows 10
The latest version of macOS is Mojave, and it changes how screenshots work. The screenshot app in Mojave macOS adds a floating thumbnail preview of the captured screenshot in the bottom-right corner that shows up before the file shows up on your desktop thus slowing the process. I easily get irritated with it because, I want to open the screenshot file in order to edit it with
This isn’t a bad feature, but if you want to change these screenshot feature settings then please follow the below instructions, it’s easy to change.
If you follow this article where we’ve shown you how to take a screenshot on a Mac. The most common method is Command-Shift-4 —it allows you to take a screenshot of any section of the screen.
Along with “Screenshot” in the updated applications macOS Mojave now has a screenshot thumbnails that appear at the edges of the screen. With small preview you can interact: immediately open a screenshot for editing or drag the window of any applications for further work.
In theory it sounds very easy, but in reality it’s not that cool. Firstly, not all applications support this import. For example, Mail, and Pixelmator understand what you want to do, and Chrome and Evernote flatly refuse. Secondly, these miniatures are added delay before screenshot preservation: after swipe thumbnails runs about 1-2 seconds before the picture appears on the desktop.
Hide or Turn Off Mojave Screenshot Previews
If you’re tired of this order, there is a simple way to fix it.
STEP 1: Shift + Command + 5
From a Mac running at least macOS 10.14 Mojave, Run the utility screenshots by pressing Shift + Command + 5.
STEP 2: Open “options”
Now after opening Screenshot utility, you will see toolbar icons at the bottom of your MacBook screen, from the toolbar select menu “Options“
STEP 3: Disable floating option
After clicking on options menu a new window will open, then Uncheck “Show floating thumbnail“. Done!
STEP 4: Screenshot thumbnail preview is disabled
From that moment, just screenshots will be saved to the desktop (or another specified folder), same as the macOS High Sierra and earlier versions of the system.
Now you can close the Screenshot utility settings and take a new screenshot. From now on, your Mac screenshot will be immediately saved to the desired folder without any delay.
If you want to edit your screenshots, then you can always open your screenshot with the preview app, which has more features to edit an image.
The above article provides detailed instructions for how you can turn Off macOS Mojave Screenshot Preview Thumbnails explained with images. If you are still facing any problems regarding how to disable macOS screenshot thumbnail previews then please leave us a comment and we will try to solve it for you.
Now, this is it for Hide or Turn Off Mojave Screenshot Previews
If you take a lot of screenshots on a Mac, you might end up with a cluttered desktop. This is because Macs automatically save your screenshots on the desktop. They are also saved as PNG files instead of the more widely used JPEG format. If you want to know how to change where screenshots are saved on a Mac, and the format they are saved in, just follow the steps below:
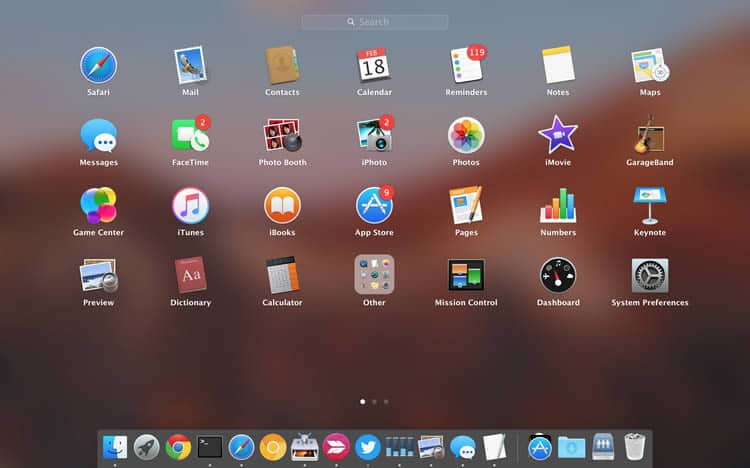
Where Do Screenshots Go on a Mac?
When you use keyboard shortcuts like Command + Shift + 3, your screenshots are automatically saved to the desktop. You can also right-click the floating thumbnail, which lets you save the screenshot to Documents or Clipboard.
How to Change Where Screenshots are Saved on a Mac
There are two ways to change the defaultscreenshot save directory on a Mac, depending on your operating system. Theeasier way is through the Screenshot app in macOS Mojave. For mac OS HighSierra or earlier, you have to use Terminal, an app for entering commandprompts to control your Mac. Below are the steps for each operating system.
How to Change Where Screenshots are Saved in macOS Mojave or Later
- Go to the Utilities folder and open the Screenshot app. You can also open the Screenshot app by pressing Command + Shift + 5.
- Click Options. The top tile of the menu will show your Save to options:
- Desktop – This is the default setting which saves the screenshot with the following time format: Screen Shot [date] at [time].
- Documents – This will save the screenshot to your Documents folder with the time and date as the file name.
- Clipboard – This will allow you to paste the screenshot to another app which can edit or view images.
- Mail – This lets you compose a new email in the Mail app with the screenshot attached.
- Messages – This will attach the screenshot to a message which you can send to a contact.
- Preview – This will launch Preview, a photo editing app. Your Mac will temporarily name the image file as Untitled until you change it to a different file name.
- Other Location – This will allow you to navigate outside of the locations previously listed to a folder of your choice. You can save to an existing folder or create a new one.
- Choose a Save To option. Your Mac will remember the last one you have selected and will apply this to subsequent screenshots.
How to Change the Default Screenshot Save Location in macOS High Sierra or Earlier
- Open Terminal. You can find the Terminal app in the Utilities folder.
- Type the following command, followed by a space:
Note: Make sure to put a space after the word location, otherwise the command won’t work.
- Drag the folder you want to save to into the Terminal command box. You will see that the file path will now be inserted as another command line in Terminal.
- Press Enter on your keyboard.
- Then type the following command:
- Press Enter or Return. The next time you take a screenshot, it will be saved to the new folder you have created instead of the desktop.
How to Change a Screenshot to JPG and Other File Formats
By default, Macs save screenshots as PNG files, which are usually larger than JPG files. Both can be used for social media, but JPGs are more universally accepted. Netgear orbi mac app. To save a screenshot as a JPG, use the Terminal to override the default format setting.
- Open Terminal.
- Type the following command, followed by a space: You can also choose to save your screenshots as other formats by default. You can save them as PDF files if you want to edit or open the image in Adobe. You can save them as TIFF files if you want to retain their original image data even after manipulating the image. Or you can save them as GIF files if you want the image to load quickly on the web. Just choose any of the following commands, followed by a space:
Note: Make sure to put a space after the file type, otherwise the command won’t work.
- Hit Enter. The command will be saved to Terminal.
- Test to see if the default option has been changed. Take a screenshot then right-click on the image. Choose Get Info from the contextual menu, then check what is written under “Kind” in the General section.
Once you know how to change the default screenshot settings on your Mac, you’ll be able to customize and improve the way you work with screenshots. Taking a screenshot on a Mac also takes some getting used to, especially for Windows users who are used to hitting the Print Screen key. If you need to improve your screenshot skills, check out our article about how to take a screenshot on a Mac.